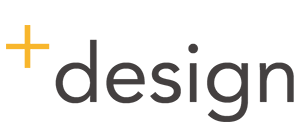Photoshopで写真を円形に切り抜き、周りをぼかす方法をスクショ付きで紹介します。
とっても簡単で、慣れたら2分ほどでできるようになります。
目次
1. 切り抜く写真を用意
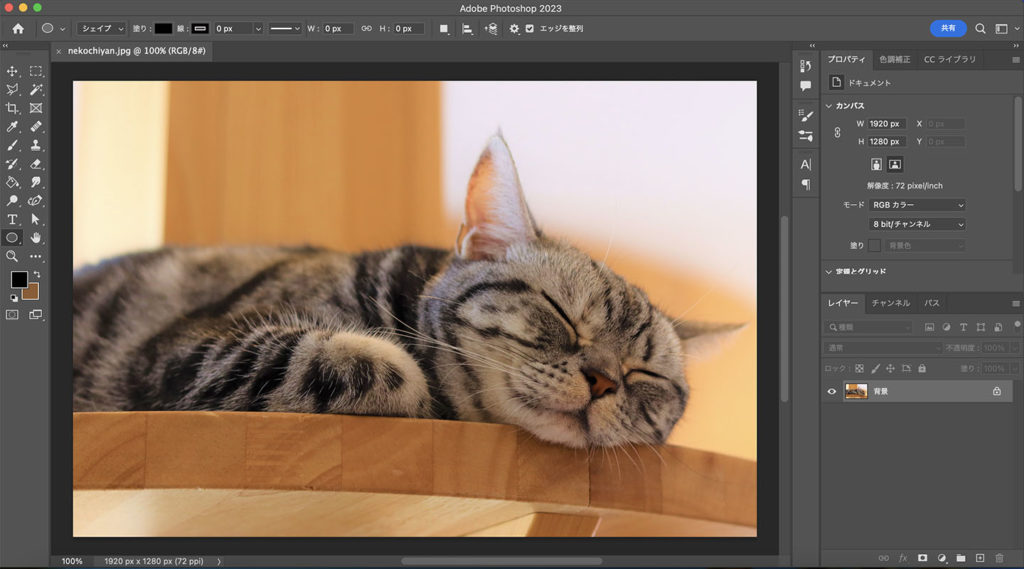
今回はこちらの猫ちゃんの画像を使用します。
2. ツールで切り抜きたい形のシェイプを作る

今回は円形に切り抜きます。シェイプの色は何色でも大丈夫です。
画像にロックがかかっている場合はこの段階でロックを外します。
3. シェイプレイヤーを下に移動する
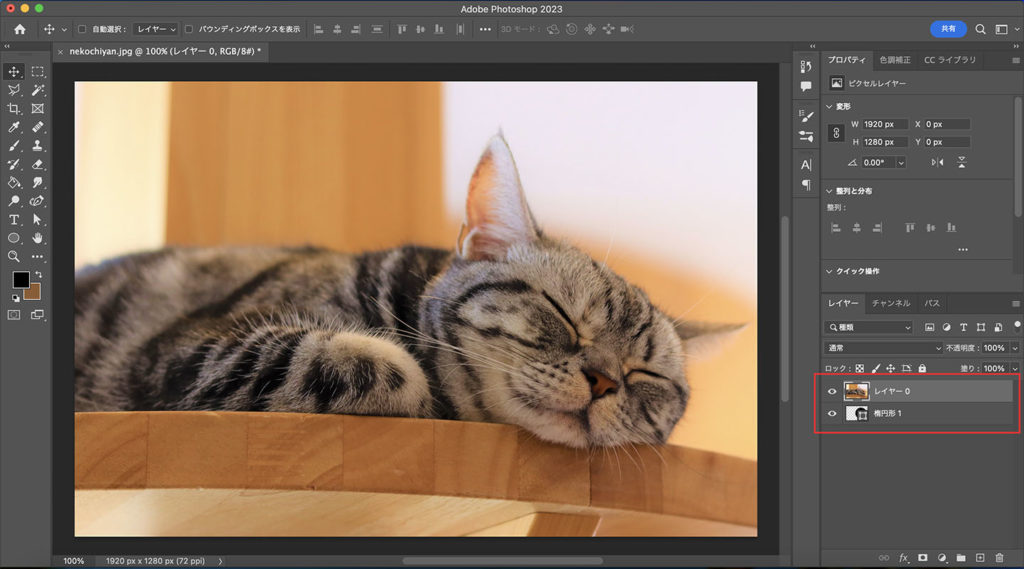
画像レイヤーが上、シェイプレイヤーが下になるようにレイヤー順を変更します。
4. 画像にクリッピングマスクを作成する
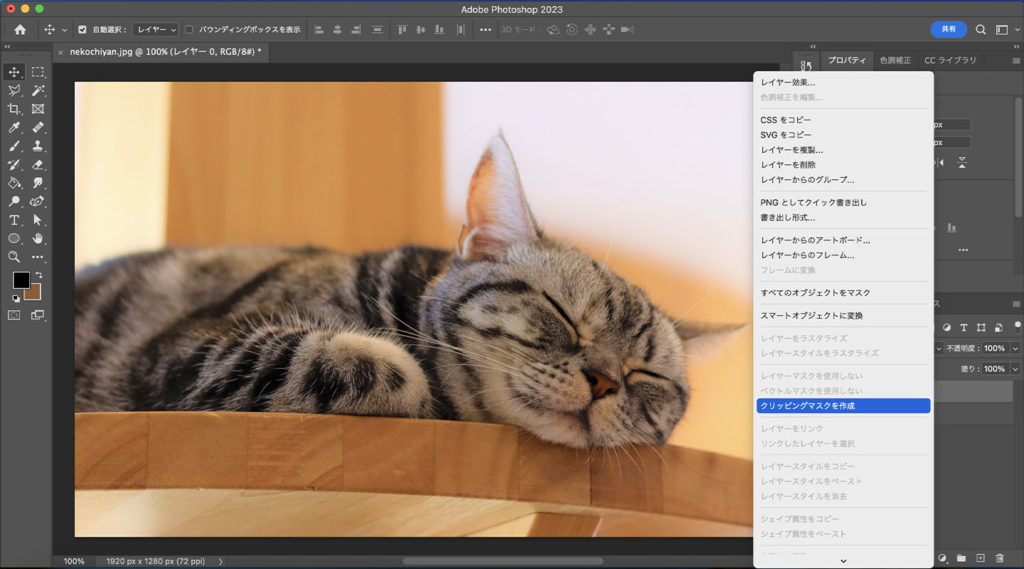
画像レイヤーを右クリック(トラックパッドなら二本指でクリック)して、クリッピングマスクを作成します。そうすると、画像レイヤーがシェイプレイヤーの形で切り抜かれます。
5. シェイプレイヤーをフィルターでぼかす
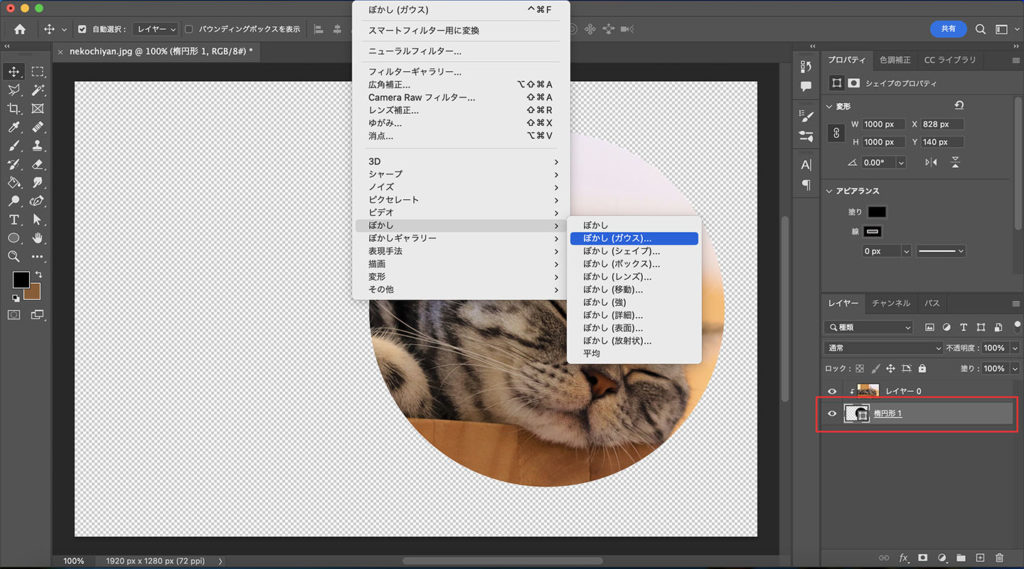
シェイプレイヤーを選択して、フィルター → ぼかし → ぼかし(ガウス)を選択します。
6. スマートオブジェクトに変換
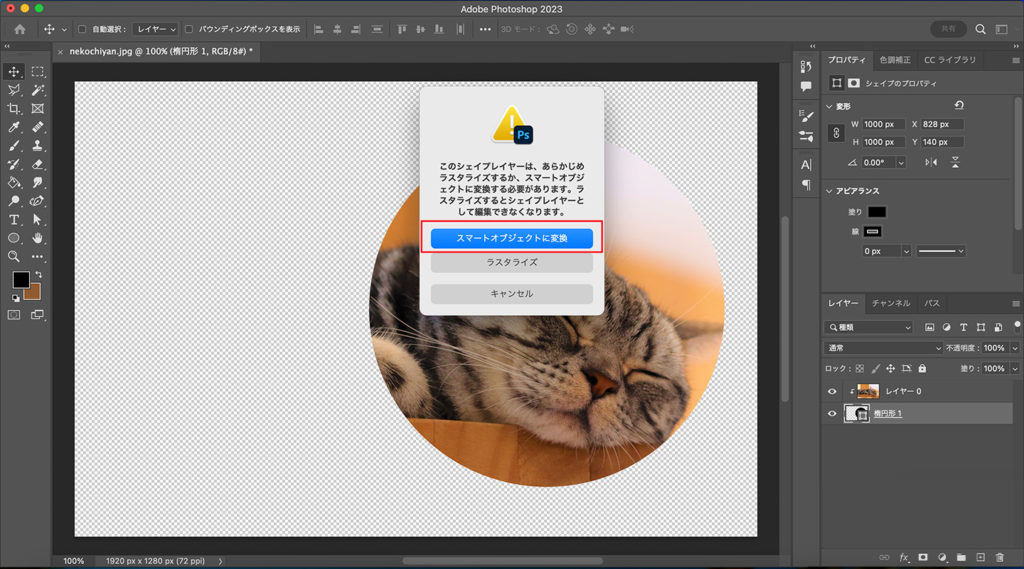
シェイプレイヤーの注意ポップアップが出てくるので、スマートオブジェクトに変換しましょう。
7. ぼかし具合を調整する

今回は20pxで指定してみます。ここで「周りをぼかす」ところまで完成です。
おまけ 画像をトリミングする
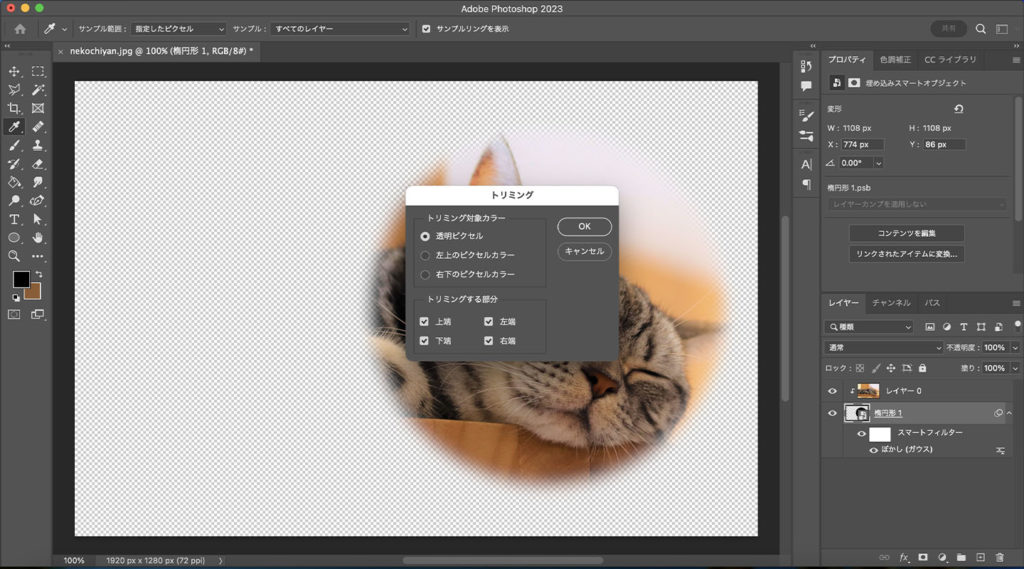
ぼかした写真を使用するにも、このまま書き出してしまうと余白が大きいので扱いづらいです。また、ぼかした写真を適度な大きさでトリミングしないとぼかしが切れてしまうこともあります。そのため、自動トリミング機能を使います。
トリミングは、上のメニューバーの「イメージ」から選択します。
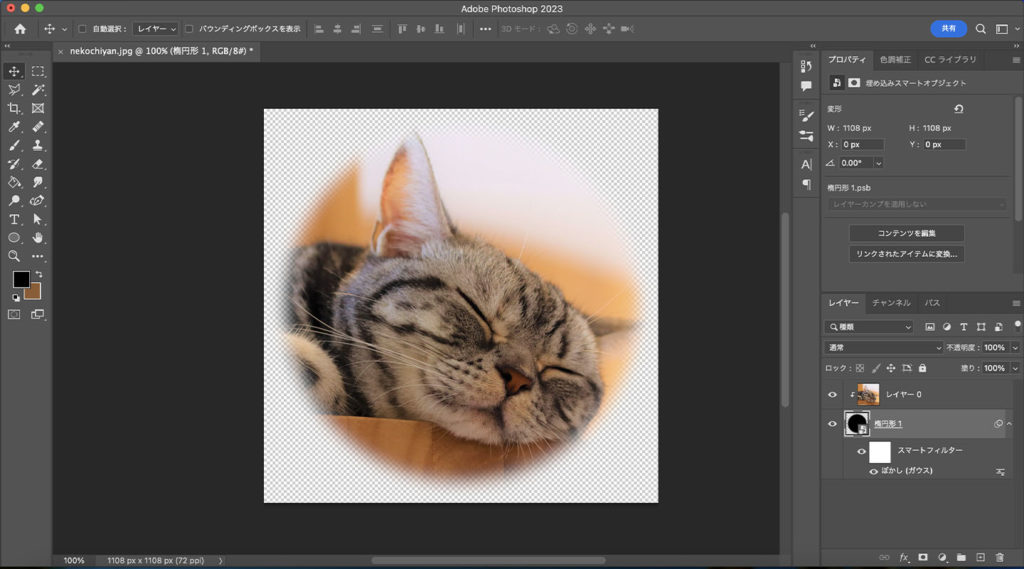
1000px*1000pxの楕円形でシェイプを作成しましたが、20pxでぼかすことで全体の大きさが1108px*1108pxになりました。
以上でまわりをぼかした猫ちゃんの画像の完成です。